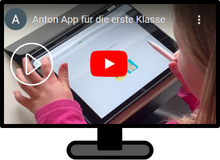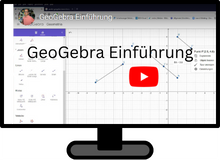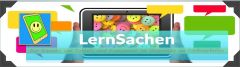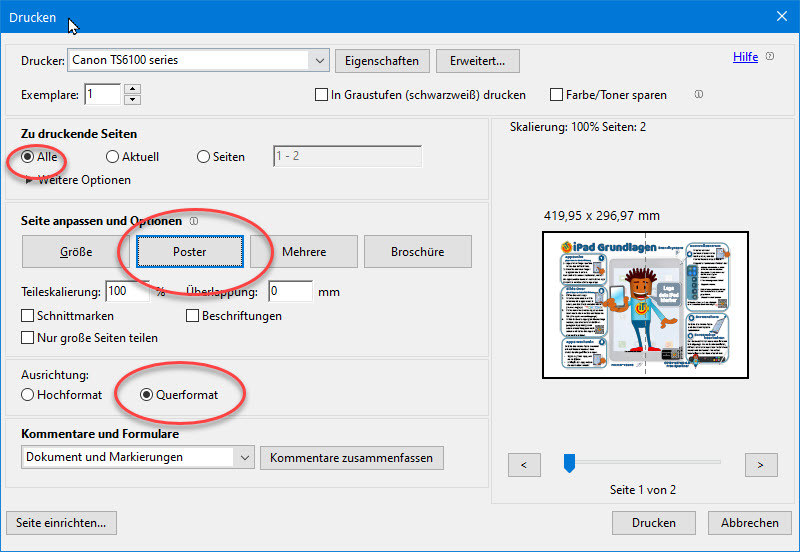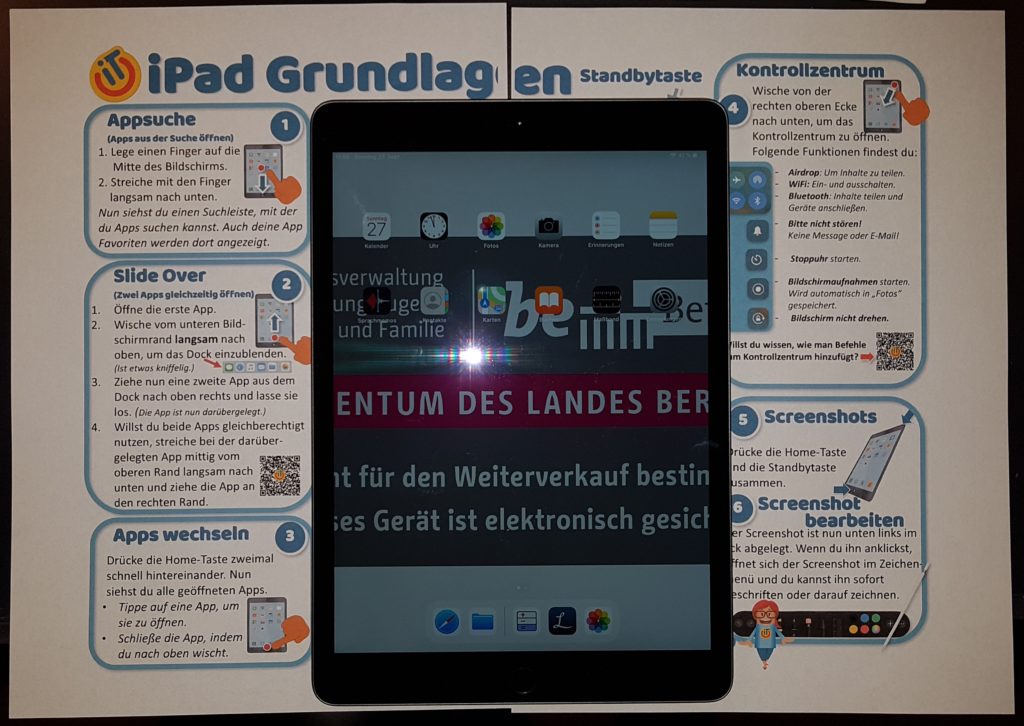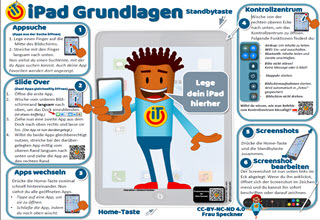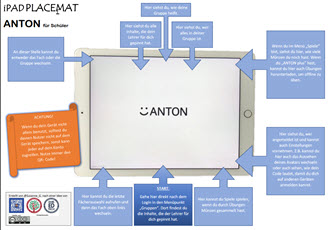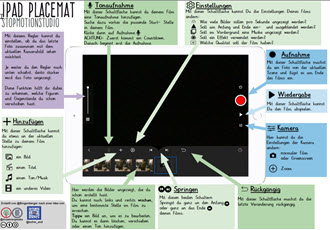Ipads vom Senat für Schüler/-innen (aktualisiert: Feb 2021)
Die Berliner Senatsverwaltung für Bildung stellt Schüler/-innen Ipads zur Verfügung, damit sie an den digitalen Lernangeboten der Schulen (besser) teilnehmen können.
Hier finden Sie einige Hinweise zur Nutzung, Tipps und Links sowie Anleitungen. (TSe und EK Okt 2020)
In diesen anderen Fortbildungbausteinen finden Sie passende Ergänzungen. ![]() Zur Übersicht
Zur Übersicht
„Online-Aufgaben erstellen“
„Online zusammenarbeiten“
„Erklärvideos selbst erstellen“
Was ist schon installiert?
… hier beginnt nun die „Apple-Welt“. Für den 2. Durchgang einer Ausleihe von Endgeräten an Schüler/-innen (Herbst 2020) ist eine Wahlmöglichkeit zwischen Apple (Ipad) oder Android vorgesehen.
Je nach Auslieferung sind eventuell nicht alles Apps installiert!
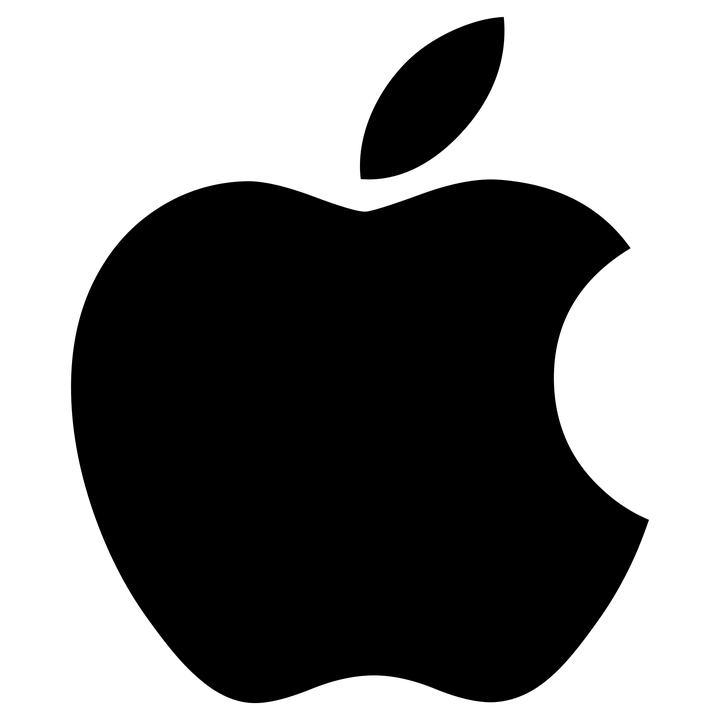
Update März 2021
Bevor es hier in die Texte eingearbeitet wird, hier zunächst ein Update auf den Stand (und den Auslieferungsstand) Feb./März 2021:
Größere Anzahl von Ipads – Wlan Adressen (Mac-Adressen) können am SBE Server nicht z. B. in Form einer csv-Datei komplett eingelesen werden. Jedes Ipad muss bei Bedarf einzeln am Schulserver registriert werden.
Erst-Aktivierung im Schulnetz – Der SBE Server (Logodidact) erlaubt nicht die Aktivierung im Schulnetz. Eine Anfrage an SBE läuft.
Icons sortieren – Die Icons auf der Oberfläche der Senats-Ipads kann man nicht mehr (März 2021) selbst sortieren, sie werden automatisch in Ordnern sortiert wegen der dann besseren Übersicht.
Videokonferenzen – Auf den Ipads wurden Probleme in BBB mit dem Mikro im Safari-Browser beobachtet (das scheint ein generelles Ipad-Problem zu sein? …)
Browser – Auf den Sneats-Ipads wird nur Safari als Browser angeboten. Es sind keine anderen Browser als Safari vorgesehen, da diese die Jugendschutzeinstellungen unterwandern können.
MS Office – Aus Datenschujtzgründen kann MS Office nicht installiert werden. Es ist zunächst nur Pages installiert, aus dem heraus man aber auch als docx und pdf exportieren kann.
Apps zusätzlich installieren – Über das vorhandene Zuludesk-Student können weitere Apps eigenständig installiert werden.
Internet
Browser „Safari“
Das ist der Standardbrowser auf den Apple-Geräten. In der Regel kann man alle Internetseiten damit nutzen. Einschränkungen gibt es bei der Nutzung von Videokonferenzen und Onlinekursen, wo oft zur Nutzung von Chrome und Firefox-Browsern geraten wird.
Insgesamt aber kann man feststellen, dass man vielleicht nicht gleich nach vielen Apps „rufen“, sondern auch Internetseiten mit Angeboten für das Lernen erschließen sollte, da diese meist unkomplizierter zu nutzen sind (keine Anmeldung, auch von anderen Geräten aus nutzbar …)
Standardsoftware
Dienstprogramme bzw. grundsätzlich vorinstallierte Programme durch Apple:
Kalender, Uhr, Fotos, Kamera, Erinnerungen, Notizen, Sprachmemos, Kontakte, Karten, Bücher, Maßband und Einstellungen.
Pages und Keynote sind die Standardprogramme für Texte und Präsentationen. Diese können natürlich genutzt werden. Als Lehrkraft sollte man aber hier schon überlegen, wie man Schüler-Arbeiten in diesen Formaten später eventuell im Windows-System seiner Schule im Präsenzunterricht nutzen kann (oder was macht man als Windows-Nutzer, wenn einem eine Schülerin eine Keynote-Präsentation als Unterrichtsergebnis zusendet?)
Danke für die ersten Hinweise 🙂 (E. Kelz: Auch aus den Apple-Standard-Anwendungen lässt sich als .docx und .pptx speichern und als .pdf exportieren)
[Anmerkung des Autors: Da ich kein Apple-Expert bin – Hinweise von Apple-Usern erwünscht! T. Seidel seidel@mmg-schule.de]
Imovie
Hiermit gelingen Videos! Intuitive Nutzung. Warum nicht ein Video an Stelle eines Lernplakates? Mit diesem Tool lassen sich Filme oder Trailer erstellen. Für Trailer gibt es 14 Vorlagen. Eigene Fotos und Videos können eingefügt werden. Titel, Musik und Effekte lassen sich hinzufügen
Garageband
Mit diesem Tool lässt sich Musik abspielen bzw. Instrumente simulieren, Musik aufnehmen (über Touch-Instrumente und Audioaufnahmen) oder auch z.B. erstellte Musik als Klingelton speichern. Auch Loops lassen sich kreieren.
Keynote
Das Apple-Tool zum Erstellen von Präsentationen im Stil von Powerpoint. Das Tool öffnet auch ppt(x).-Powerpoint-Dateien. LibreOffice kann eine Keynote-Datei nicht öffnen. Daher sollte vor dem Versenden aus Keynote heraus die Exportieren-Funktion gewählt werden und die erstellte Präsentation als PDF oder PowerPoint gespeichert werden. Das Exportieren als Film ist ebenfalls möglich. Ein Zwischenspeichern ist übrigens nicht notwendig. Änderungen werden immer sofort abgespeichert.
Numbers
Dies ist das Apple-Tool zum Erstellen von Tabellen, wie Excel. Das Programm kann andere Formate öffnen. Vor dem Versenden von Numbers-Dokumenten sollte ein Export als Excel oder PDF stattfinden.Ein Zwischenspeichern ist nicht notwendig. Änderungen werden immer sofort abgespeichert.
Pages
Dies ist die Apple-Textverarbeitung – wie Word. Das Programm kann andere Formate öffnen. Vor dem Versenden von Pages-Dokumenten sollte ein Export als Word oder PDF stattfinden. Ein Zwischenspeichern ist nicht notwendig. Änderungen werden immer sofort abgespeichert.
Videokonferenzen mit Webex
Im Lernraum-Berlin steht ein Moodle-System als Lernplattform zur Verfügung. Ist man dort als Lehrkraft registriert, kann man auch mit der Software „Webex“ (Stand: Sep. 2020) Videokonferenzen für Schüler/-innen und Kolleg/-innen anbieten. Eine Webex-App ist vorinstalliert. Update Feb 2021: Mittlerweile wird meistens mit BBB gearbeitet (Lernraum, HPI, ITS-Learning). Das geht im Browser, wobei es Probleme mit Safari geben soll (?)
Moodle-App für Lernraum
Mit der Moodle-App kann man den Lernraum alternativ zur Ansicht im Browser öffnen. Die Eingabe der richtigen Adresse wird im Lernraum angegeben (Anleitung folgt hier). Jede Art in den Lernraum zu „gehen“ hat Vor- und Nachteile bei der Ansicht. Bearbeiten kann man die Seiten als Lehrkraft nur im Browser. Update Feb 2021: Nach der neuesten Umstellung im Lernraum-Berlin muss auch die App wieder an gepasst werden …
Anton-App
Die beliebte und bekannte Anton-App mit einem vielfältigen und gut strukturierten Lernangebot für viele Fächer ist vorinstalliert, kann aber auch im Browser geöffnet werden.
Mit diesem Programm lässt sich in vielen Fächern für die Schule lernen. Es ist kostenlos und ohne Werbung. Es gibt vielfältiges Material (mehr als 100.000 Aufgaben, mehr als 200 Übungstypen, Lernspiele und interaktive Erklärungen). Angeregt werden soll eigenständiges Lernen durch das
Sammeln von Sternen und Pokalen. Es kann mit einem Schul-Account gearbeitet werden. Es können Klassen angelegt werden, Aufgaben zugewiesen werden und der Lernfortschritt kann verfolgt werden.![]()
Eine PDF-Anleitung für eine 10. Klasse
Quizlet
Hat man sich hier als Lehrkraft registriert, kann man eigene Vokabelliste anlegen und den Schüler/-innen zum Lernen verlinken oder auf vorgebene Listen zugreifen.
Hinweis: Quizlet ist für Lehrkräfte für die Vorbereitung nur in gerimgem Umfang kostenlos. Die App ist der Browseranwendung zu bevorzugen (Dort: Tracking, Werbung).
Update Jan 2021: Quizlet ist aus Datenschutzgründen problematisch. Quizlet „schreibt mit, wer da kommt“ , auch ohne Registrierung der Nutzer/-innen. Also werden die IP-Adressen und wohl auch die Browserversionen sowie das Nutzerverhalten notiert … Das sollte ein Zeichen sein, auf datenschutzsichere Alternativen zu wechseln:
– H5P im Lernraum-Berlin oder bei ZUM (siehe hier bei „Online-Fortbildungen“) sowie – eventuell – die
– „quizacademy“ mit Edu-account im Internet (Bitte noch prüfen ..)
Geogebra
Bei den Mathekolleg/-innen dürfte das bekannt sein. Eine freie Software zum Erstellen von Kurven, arbeiten im Koordinatensystem und für Geometrie allgemein.
Bildungslogin
Der „Bildungslogin“ war einmal gedacht als universeller Zugang zu Online-Schulbüchern. Ob das noch aktuell ist … Die Verlage bieten mittlerweile andere einzelne Plattformen wo. verschiedene Online-Angebote wurden auch schon wieder eingestellt. Eine interessante Möglichkeit, die man aber mit den Lehrwerken an der eigenen Schule überprüfen muss.
Acrobat-Reader
Ein Programm, um PDF-Dokumente anzuzeigen.
Webex Meet
Diese App ermöglicht Videokonferenzen.
Linguee
Ein Wörterbuch mit Übersetzungssuche und Integrationsmöglichkeit in anderen Apps. Es gibt die Möglichkeit, Wörterbücher offline zu verwenden, wenn sie installiert werden. Vorhandene Sprachen: Deutsch, Englisch, Spanisch, Französisch, Portugiesisch, Italienisch, Russisch, Japanisch, Chinesisch, Polnisch, Niederländisch – teils mit Übersetzung mit Deutsch, teils mit Englisch.
Playgrounds
Hier geht es um Coding. Es können weitere Programme geladen werden, um Programmieren zu lernen. Beispiele sind: Grundlagen von Swift, Spaß am Fotografieren mit Programmieren, Klangwerkstatt,… Es ist keine Registrierung notwendig.
Sci Calc
Ein wissenschaftlicher Taschenrechner, der auch Funktionen und Textschreiben ermöglicht. Ein Programm von GeoGebra.
Grafikrechner
Ein Programm von GeoGebra. Hier lassen sich Graphen zeichnen. Es gibt viele Werkzeuge (Stift, Objekte, Punkte, Linien,…). Zudem sind die Rechenfunktionen sowie die Schreibmöglichkeiten wie bei Sci Calc vorhanden.
phyphox
Dies ist eine App, um physikalische Versuche durchzuführen. Die Kategorien sind: Sensoren,
Akustik, Alltag, Mechanik, Werkzeuge, Zeitmessung.
Classic
Ein Programm von GeoGebra. Es gibt einen Grafikrechner, Geometrie, 3D Grafik, CAS, Tabellenkalkulation und Statistik.
App-Tipps
Wenn man Ipads auch in der Sprachbildung einsetzt oder für die unterstützte Kommunikation, sei hier diese Website empfohlen mit kommentierten App-Tipps (eventulle Gebühren für die Apps!)
https://therapiepad.de/
Bedienungstipps für das Ipad
Im Block des Kollegen Thomas Moch findet man die besten Tipps zur Nutzung und Bedienung des Ipad.
- Nutzung im Unterricht
- Bedienung
Placemats – Beschriftete Papierunterlagen für das Ipad
Mit diesen Placemats kann man sich auf den Ipads gut orientieren. Dabei sind auch gleich noch per QR-Code einige Links zu Anleitungsvideos zu Internet- und Medienthemen. Danke an „Frau Speckner“ die bayrische Kollegin, die auch bei Twitter (Tipp!) sehr aktiv ist.
TIPP: Man kann sie so ausdrucken, dass das Ipad in die Mitte passt. Vielleicht reicht es auch, es am Bildschirm anzusehen oder auf Din-A-4 auszudrucken und neben das Ipad zu halten.
Die Placemats drucken wir als PDF aus auf zwei Din-A-4-Seiten. So sehen die Druckeinstellungen aus im Acrobat Reader.
Placemat Grundlagen Ipad
Grundlagen des Ipad, wo sind die Menüs, alle laufenden Apps einblenden, einen Screenshot machen usw.
Download
Placemat Anton für Schüler/-innen
Auf dieser Vorlage sind die Grundlagen der Anton-App beschrieben – wo kann man was anklicken und auswählen?
Placemat Stopmotion
Trickfilme mit der StopMotion-App aufnehmen. Diese Placemat bietet eine Anleitung mit viel Text!